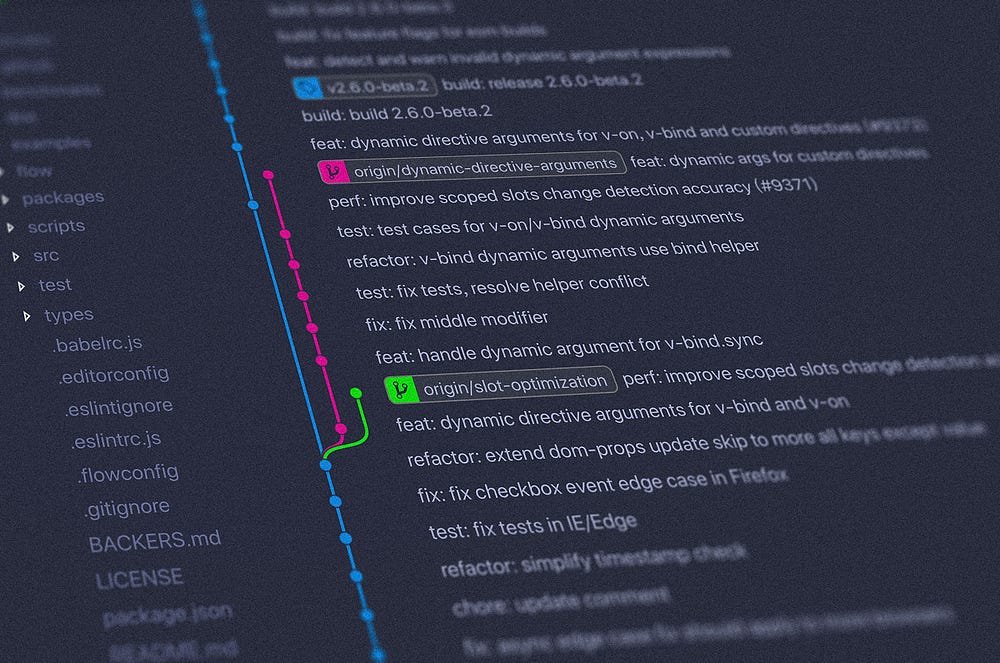How to Change the User for All Your Git Commits
Over the course of a long-lasting project, your author information may change and the associations to a user profile on GitHub or GitLab may become broken. This is the ultimate guide for how to change the entire commit history.
You should only do this in repositories that are not widely used yet. The changes are rather intrusive, but easily manageable in a one-person project or within a small team. In any other case, use it when all team members are coordinating this together.
No matter how we change the information of past commits, we are effectively rewriting the commit history. You will create new commit objects in this process. An altered history can become a serious problem for collaborators if they already have work based on some of the original commits.
Rewrite All Affected Commits
Rewriting commits is done with git filter-brand to filter the history. The following terminal command will iterate through every commit in your history and update the author information wherever its email address equals OLD_EMAIL. Be sure to replace OLD_EMAIL, NEW_NAME and NEW_EMAIL.
It allows you to batch-process a large number of commits with a script inside the command. Changes are re-committed. By using --env-filter, we alter the environment in which the re-committing statement takes place. The script checks if a commit was made with the email you want to replace. Upon match, the environment is altered by exporting environment variables used to recommit the changes.
We also use the additional --tag-name-filter to take care of tags referencing commits.
The last option --all defines all refs to be processed. It needs to be separated from the filter-branch options with a double-dash.
$ git filter-branch --env-filter '
OLD_EMAIL="old@example.com"
NEW_NAME="New Example"
NEW_EMAIL="new@example.com"if [ "$GIT_COMMITTER_EMAIL" = "$OLD_EMAIL" ]
then
export GIT_COMMITTER_NAME="$NEW_NAME"
export GIT_COMMITTER_EMAIL="$NEW_EMAIL"
fi
if [ "$GIT_AUTHOR_EMAIL" = "$OLD_EMAIL" ]
then
export GIT_AUTHOR_NAME="$NEW_NAME"
export GIT_AUTHOR_EMAIL="$NEW_EMAIL"
fi
' --tag-name-filter cat -- --branches --tags
Check the Updated Log
You can use the git log command to review above changes done locally. To navigate the log, press the space bar for next page or q to exit the view. If you discover yet more outdated author information, you have to run through the entire process below first before you can repeat it with another email address change.
Push Rewritten History
To push the rewritten repository, the --force option needs to be added in order to rewrite the history of the remote repository.
$ git push origin --force --allThe following command is optional and needed only if you use tags. It will additionally force push the tags to the remote server:
$ git push origin --force --tagsCommon Issue in GitLab
In GitLab, I encountered the error “You are not allowed to push code to protected branches on this project.” whenever I did this forced push.
You can easily resolve it in your repository’s Settings > Repository > Protected Brances to unprotect the master branch.

Update All Clone Repositories
Now the repository has been filtered, the commit history has been rewritten, and changes were force pushed to the remote server.
In the next step, every clone of this repository has to be updated (including the one you’ve been altering). This cannot be done with the usual git pull alone. Use these commands:
$ git fetch origin
$ git reset --hard origin/master
$ git for-each-ref --format='delete %(refname)' refs/original | git update-ref --stdin
$ git reflog expire --expire=now --all
$ git gc --prune=nowMultiple Author Changes in Commit History
If your author information has changed multiple times throughout history, you’ll have to repeat the above process for each modification.
If you forgot to fetch from origin, you may encounter this error message when trying to do a 2nd round:
Cannot create a new backup.
A previous backup already exists in refs/original/
Force overwriting the backup with -fAlways remember to perform a new fetch after pushing the changed commit history by running the commands listed above.
Remember to Set Author Information
It’s needless to say that you should update the author information on your terminal. This will avoid future commits with the old email or name again. Either set them for the local repository or globally.
The below command, when executed inside the repository directory, changes the author’s name and email address used to commit:
$ git config user.name "New Example"
$ git config user.email "new@example.com"When --global is added to the above commands, the settings are set globally rather than just for the current repository. A globally set name and email address are used as long as there is no name or email set in the repository itself.
Conclusion
You should now have updated all your commits with the correct author information that you wanted. This is especially useful if you want to ensure that your contributions are correctly linked to your GitHub or GitLab profile. If your profiles match the author’s email address, you should see all commits correctly linked.